Der Rote-Augen-Effekt ist jedem bekannt, der mit Blitz fotografiert – das Licht des Blitzes reflektiert auf der roten Netzhaut in die Kamera zurück und die Pupille erscheint rot statt schwarz. Doch auch die Arbeit am CAD-System kann rote Augen verursachen – diesmal ist allerdings eine Rötung der Lider durch Überanstrengung gemeint. Autodesk hat der neuen Version AutoCAD hat in der neuen Version 2016 einige Neuerungen, die dies verhindern sollen – für mich Anlass, mir allgemein Gedanken über die Ergonomie von CAD-Arbeitsplätzenn zu machen.
AutoCAD 2016 bringt entspannende Farben auf den Schirm
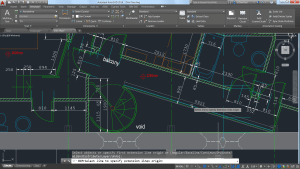
Zum Glück sind die Zeiten fast überall vorbei, in denen CAD-Anwender ihre Modelle rosa, giftgrün und knallblau einfärbten, um die Einzelteile einer Baugruppe besser unterscheiden zu können. Denn gerade grelle Farben sind sehr anstrengend für die Augen, ideal wäre eigentlich eine Schwarzweiß-Darstellung – dabei geht jedoch zu viel visuelle Information verloren. Die modernen CAD-Systeme und Grafikkarten ermöglichen es, Bauteile realistisch zu färben, das ist meist ein guter Kompromiss – zu flau sollte es auch wieder nicht werden, sonst wird es wieder anstrengend für die Augen.
Einige Tipps für die richtige Einstellung von Monitoren:
- Die Oberkante des Bildschirms sollte sich auf Augenhöhe befinden, so dass man leicht nach unten schaut. Die Oberfläche des Bildschirms sollte senkrecht zur Blickrichtung stehen. Er sollte so weit weg stehen, dass man den Inhalt mit einem Blick erfassen kann. Ich finde übrigens mehrere kleinere Bildschirme angenehmer als einen Riesenmonitor, auf dem man schneller die Orientierung verliert. Für CAD-Anwendungen sollte der einzelne Monitor mindestens 22-24 Zoll Diagonale aufweisen.
- Flatscreens mit CRT-Beleuchtung altern, nach einigen Jahren lassen Helligkeit und Kontrast stark nach, weil die verbauten Leuchtstoffröhren an Helligkeit verlieren. Die neueren Displays mit LED-Beleuchtung sollten länger durchhalten.
- Stellen Sie erst den Kontrast und dann die Helligkeit so ein, dass schwarze Bereiche richtig schwarz und weiße richtig weiß sind. Ich empfehle dazu das c’t Monitor-Testprogramm. Zum Starten der Java-Version muss die Adresse in der Java-Konsole (Startmenü/Alle Programme/Java/Java konfigurieren, dann Sicherheit und Siteliste bearbeiten) freigeschaltet werden. Alternativ bietet die c’t eine Offline-Programmdatei an.
- Reflexionen auf oder ein sehr helles Fenster hinter dem Monitor belasten die Augen extrem. Ich finde glänzende Monitore praktisch nicht nutzbar, zumindest im normalen Arbeitsbetrieb. Glänzende oder Glare-Monitore mögen ein tolles Bild zeigen, wenn man abends im halbdunklen Zimmer davorsitzt. Tagsüber im Büro, möglichst noch mit weißem Hemd vor den Monitor sitzend, spiegelt man sich selbst so, dass an entspanntes Arbeiten nicht zu denken ist.
- Ein digitaler Monitoranschluss per DVI, Displayport oder HDMI sollte inzwischen selbstverständlich sein, VGA-Monitore sind unscharf und flimmern im schlimmsten Fall. Kopfschmerzen sind so programmiert.
- Die Auflösung sollte so sein, dass man die Schrift in Menüs noch gut lesen kann. Dies sollte man vor dem Kauf testen, denn ein Monitor muss immer in der nativen Auflösung des verbauten Displays betrieben werden, wenn man ein sauberes Bild haben möchte. Zu hohe Auflösungen haben ihre Nachteile, wie ich an meinem ZBook 14 feststellte: Das hat mit 1.920 x 1.080 einen Full-HD-Bildschirm eingebaut; damit man darauf noch etwas erkennen kann, ist das Display in der Windows-Anzeigeneinstellung auf 125 Prozent skaliert. Das ist soweit in Ordnung – schließt man nun jedoch große Monitore an, um das Notebook stationär zu nutzen, sind die Fensterleisten und Menüs riesig. Man sollte nun auf 100 Prozent umstellen, doch dazu muss man sich von Windows ab- und neu anmelden – jedenfalls unter Windows 7.
- Ist der Bildschirm richtig eingestellt, kann man noch die Darstellung selbst optimieren. Die eigenen Kinder, der Hund oder das eigene Auto (ja, ich bekenne mich :-) als Bildschirmhintergrund sind zwar nett, aber große Helligkeitsunterschiede strengen das Auge wiederum an.
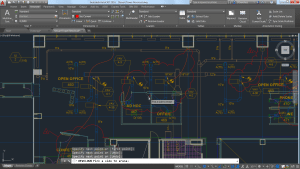
Doch nun zu AutoCAD 2016: In der neuesten Version wurde die Anzeige von Zeichnungen massiv verbessert. Bisher wurden Linien nach wie vor als Liniensegmente dargestellt, nun sind echte Bögen auf dem Bildschirm sichtbar. Ausgewählte Objekte werden in AutoCAD 2016 nicht mehr durch punktierte, sondern durch dickere und hellere Linien dargestellt und sind damit besser sichtbar. Auch das neue dunkle Farbschema soll die Augen entlasten. Es arbeitet mit dunklem Hintergrund und hellen Linien; um wirklich augenschonend zu arbeiten, muss der Monitor eine ausreichende Auflösung und eine saubere Darstellung haben – Helligkeit und Kontrast sind nochmals wichtiger.
Effizienteres Arbeiten in der neuen Oberfläche
Eine weitere Neuheit sind die Tabs, über die man ähnlich wie im Internetbrowser zwischen verschiedenen Zeichnungen wechseln kann, neue Zeichnungen lassen sich über das Öffnen eines neuen Tabs auf den Schirm bringen. Die erweiterte Befehlsvorschau ermöglicht es schon vor dem Ausführen eines Befehls, dessen Auswirkungen zu beurteilen.
Die weiteren Neuheiten finden sich hier und hier – ich finde es jedenfalls toll, dass sich ein CAD-Hersteller auch mal um die Ergonomie im Sinne der Bildschirmdarstellung kümmert. Die Augen vieler CAD-Anwender werden es dem Hersteller danken.
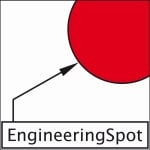


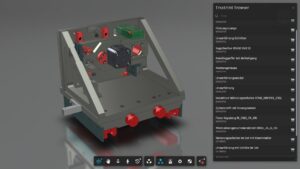
„Ergonomie: AutoCAD 2016 bekämpft den Rote-Augen-Effekt – EngineeringSpot (Blog)“ #autocad #blog http://t.co/0qYDTPyKCB
Ergonomie: AutoCAD 2016 bekämpft den Rote-Augen-Effekt http://t.co/QChTQvfosV via @engineeringspot